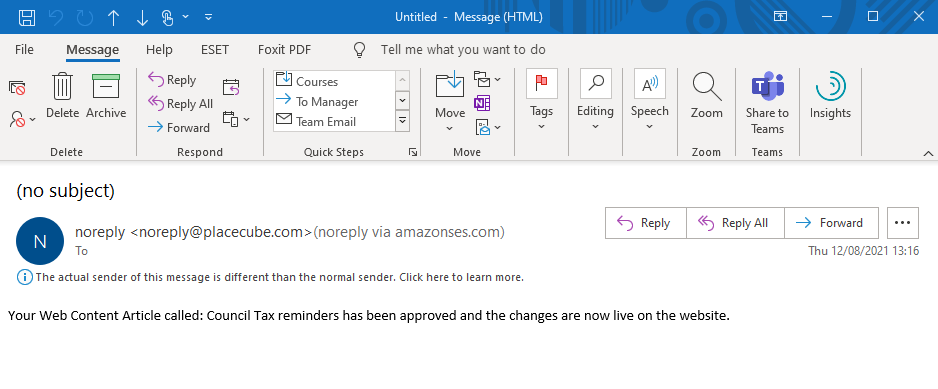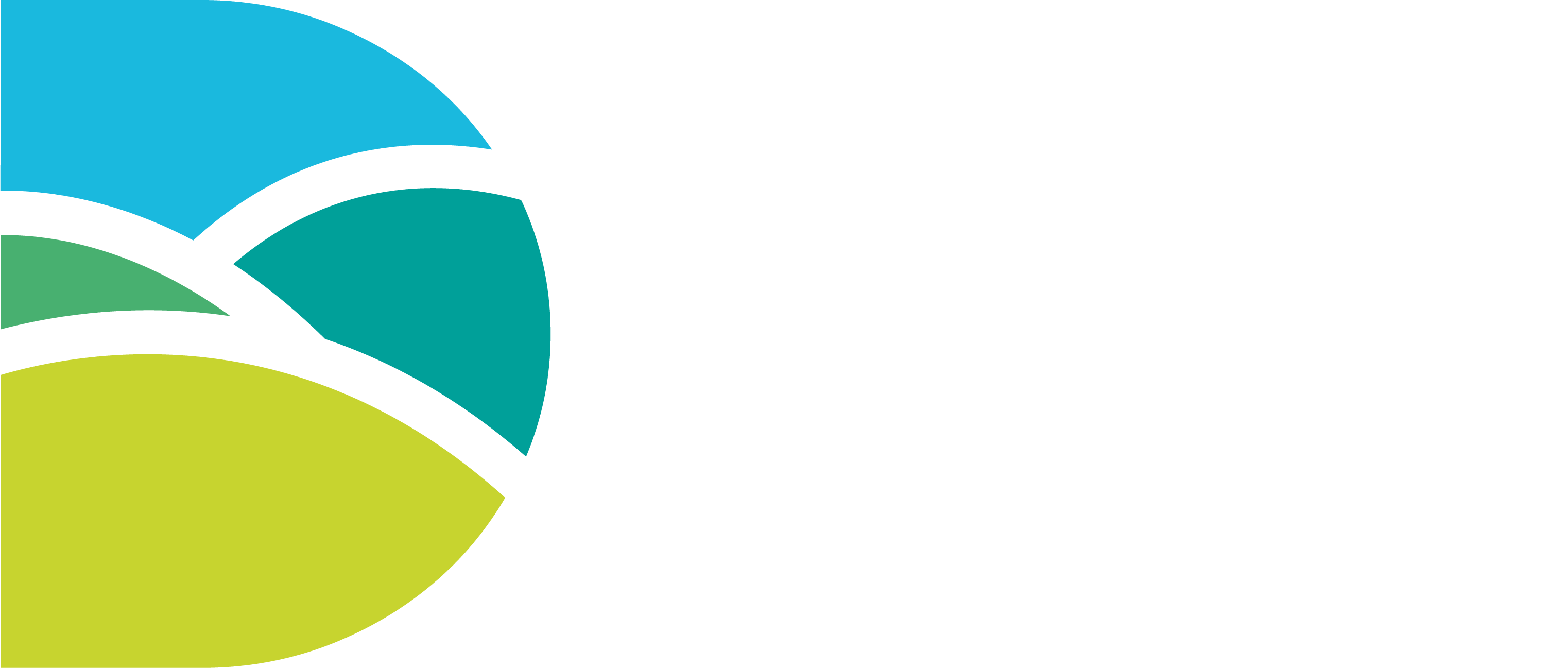When you have made changes to your article and you're ready to submit it, click the "Submit for publication" button in the top right:
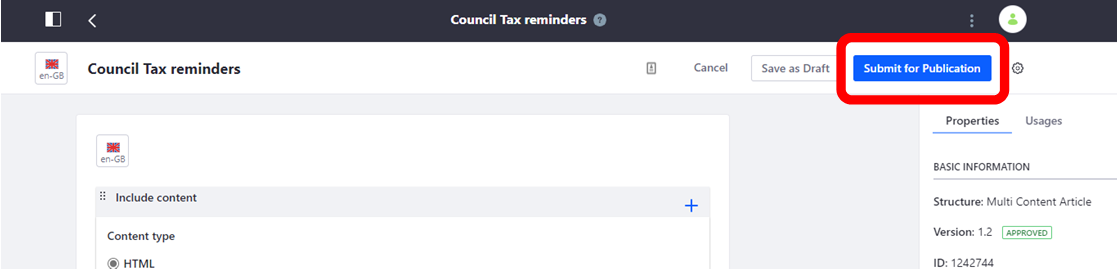
Once submitted, it will be sent to the Web Team. We check that it:
- is plain English - read more about how to write in plain English
- follows our content guidelines - to write well for our audience, we follow gov.uk advice
- meets the accessibility laws - read more about requirements for the public sector
You can read more about what we do and why we do it in our design manual.
When your article needs a review
If your submission needs changing to meet any of the guidelines or requirements, we will send it back to you.
You will get an email notification that will look something like this:
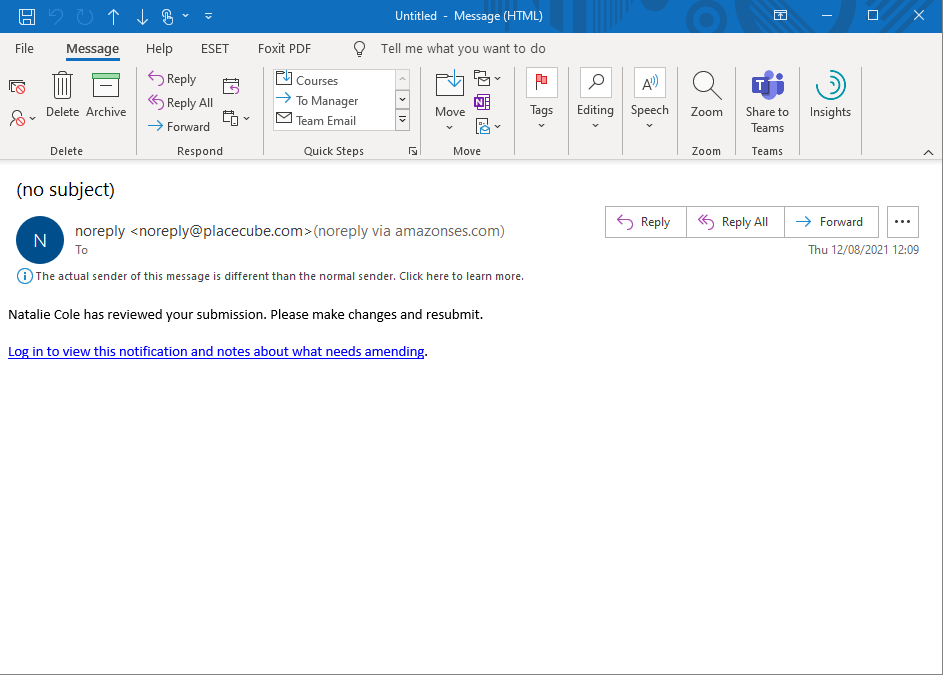
You'll be told you need to review the article and if you follow the link you'll be taken directly to your notifications in Placecube (once you log in).
If you're already logged in and haven't noticed the email, you might spot a little notification like this:

If you click the icon, you'll see a little menu, you can then click "notifications":
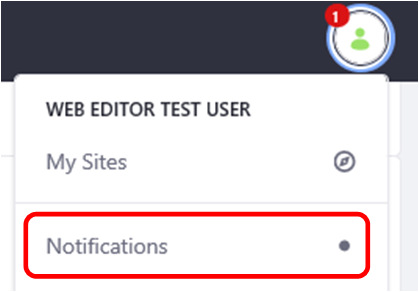
This will take you to the same screen as the link in the email does, click on the wording to get into the workflow screen:

The workflow screen looks like this:
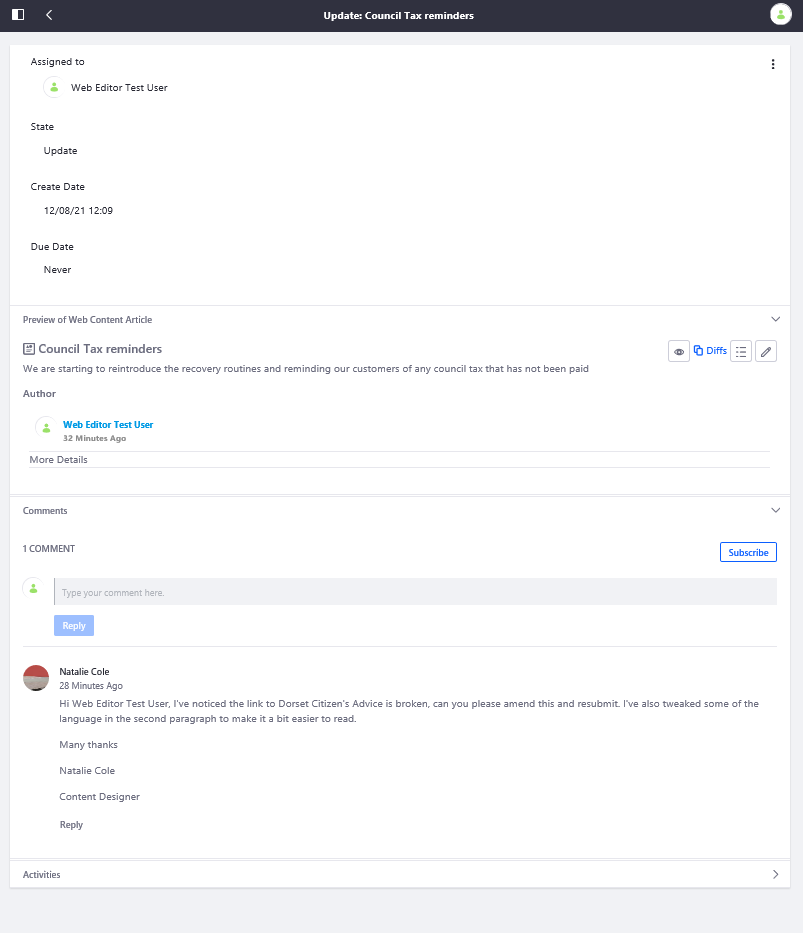
Checking our comments
You can see comments we've made at the bottom. this is where we'll tell you what changes you need to make to the article before it can be approved:
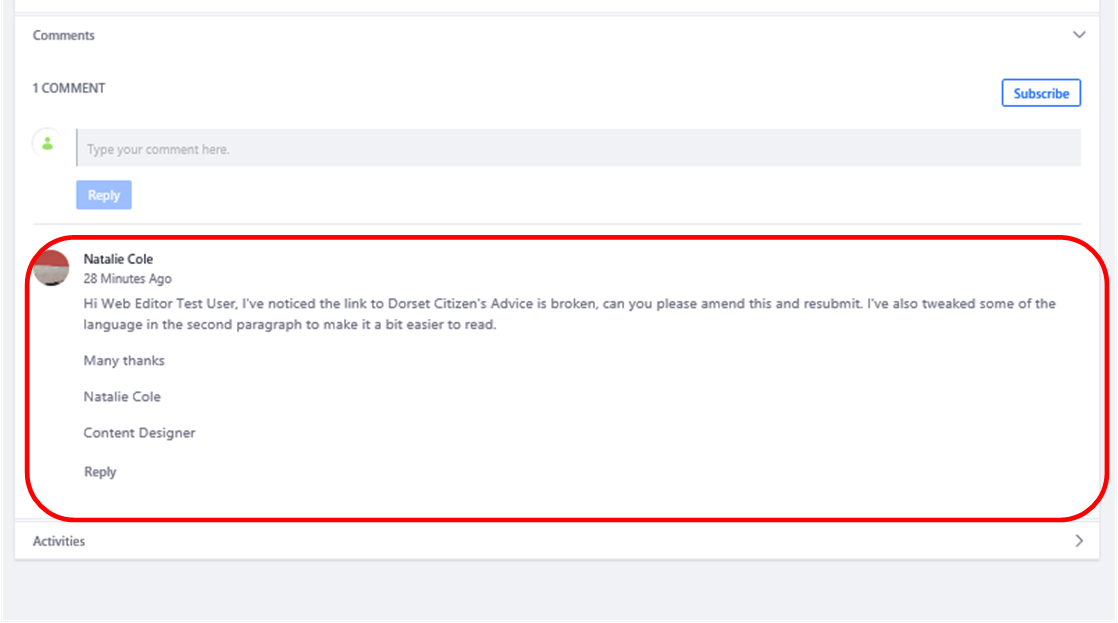
We will always try and be specific enough that you know what you need to do and why we're asking you to do that, but if you're not sure, you can use the comment box and reply button to have a conversation with us:
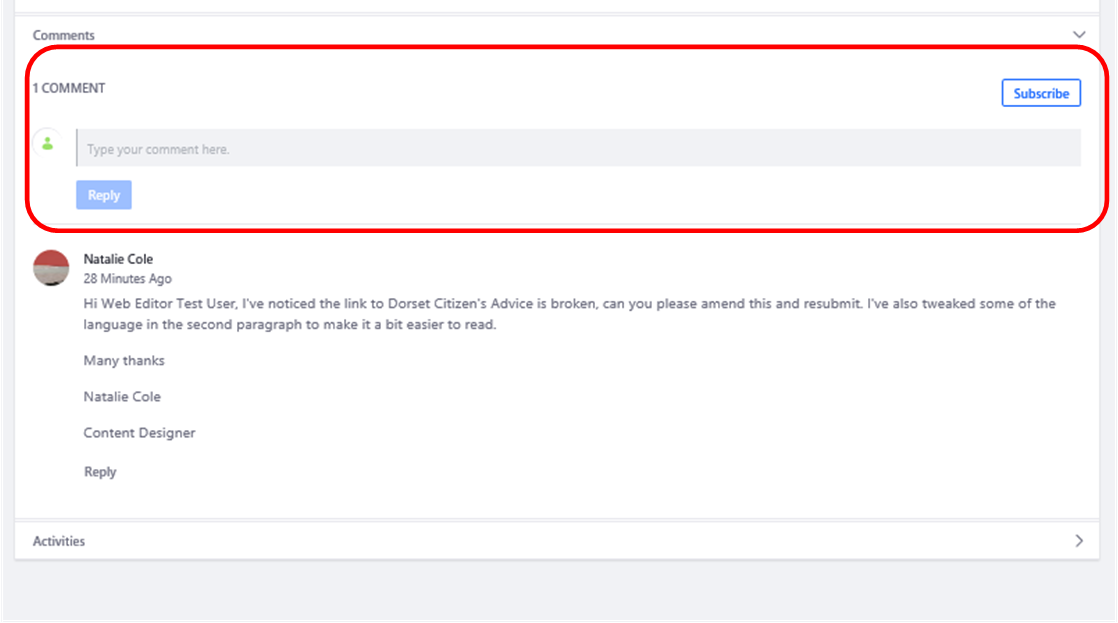
Previewing the article
To preview the article, you can click the eye icon which will just give you a quick preview of all the text on the page:
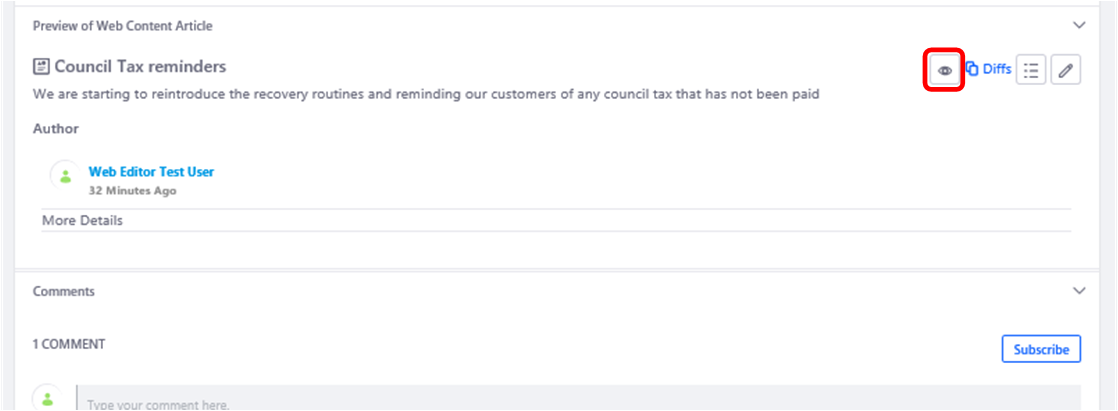
You can view the article in more detail as a page by clicking the "view in context" link:
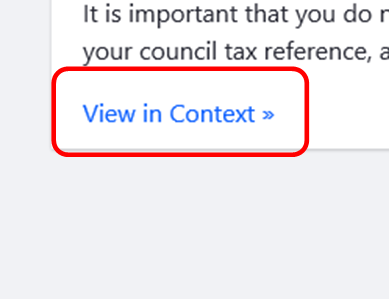
Viewing the difference
The "diffs" button will show you any changes we've made. It works like track changes in a word document so you'll see bits highlighted in green when we've added text and anything we've deleted will be highlighted red and crossed through:
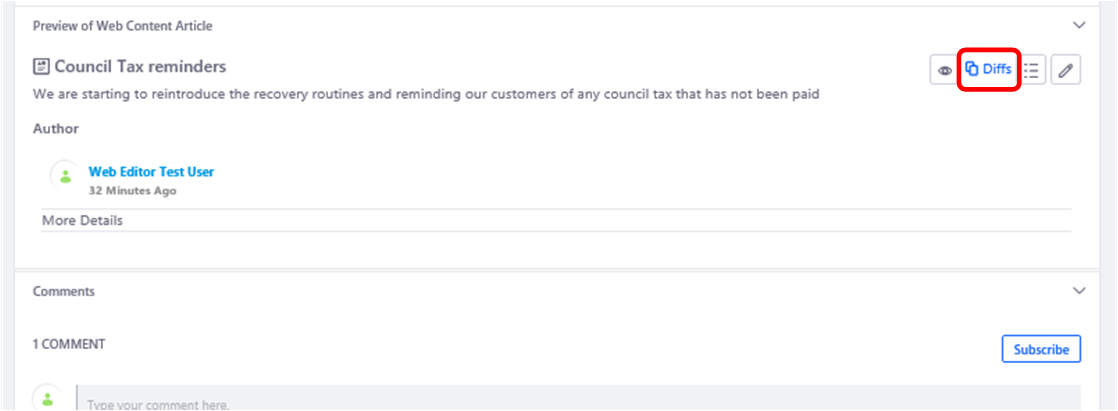
Making changes
To make changes, you can click the pencil to re-edit the article:
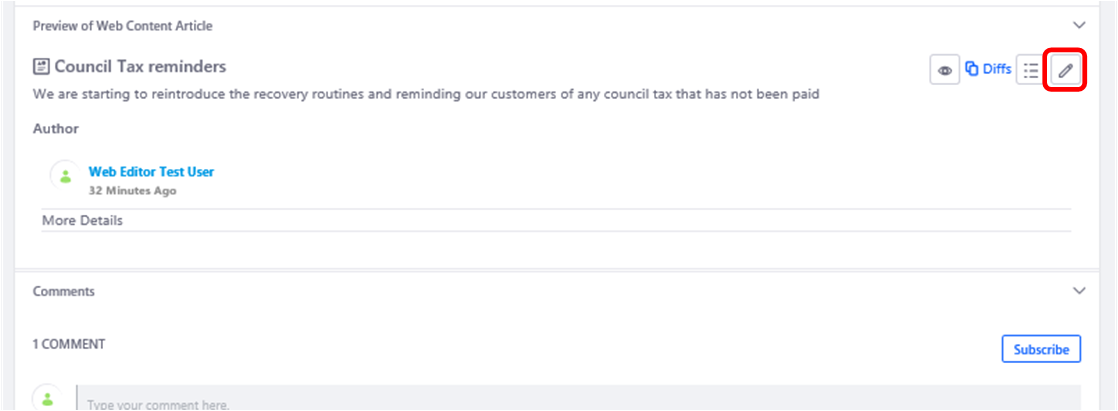
Resubmitting
Once you've made the changes we've requested, you can hit the save button at the top.
You'll notice that the submit button will be greyed out and unavailable. This is because you've already submitted the article and it is in the workflow process. So instead, you need to click the back arrow:

This will bring you back to the workflow screen. The final step is to hit the three dots in the top right and click "resubmit". This will then come back to the web team for a final check:

Approval
When your article is approved, you'll get an email to let you know: